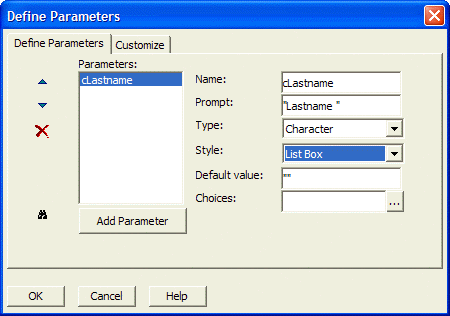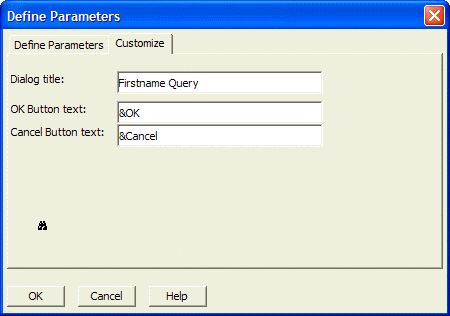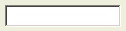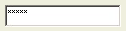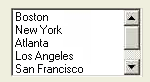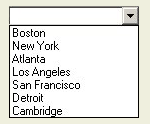Define Parameters Dialog Box
Description
The Define Parameters dialog allows you to define Parameters (i.e. variables), whose value will be prompted for at run-time. For example, you might define a parameter called which_state, and then you could define a filter expression as:
State = var->which_state
Alpha Anywhere will prompt for the value of which_state at run-time. Assuming the user selected "Florida", Alpha Anywhere would perform the query:
State = "Florida"
Click the Add Parameter button.
Specify values for the following fields:
Name
The name of the parameter.
Prompt
The text that appears on the dialog box that prompts for this parameter at run-time
Type
The type of the parameter (Character, Numeric, Date, or Logical)
Style
see below
Default Value
The default value for this parameter. When the dialog that prompts for parameters is displayed, the value that you specify here is shown as a default value. Note : You can specify an expression for the default value by starting the Default Value with an equal sign. For example, to specify today's date as the default value for a date field, specify: =date().
Choices
For radio buttons, list boxes, and combo boxes. Click the '...' button to display the define choices dialog box where you can enter a comma delimited list of choices available to the user.
Click the Customize tab.
Optionally. enter the New Dialog title.
Optionally, change the OK button text.
Optionally, change the cancel button text.
Click OK to continue or cancel to discard your inputs.
Style Choices
Text Box
Password
Check Box
Radio Buttons
List Box
Displays a list of choices in a list. The choices are specified in the Choices field. Enter a comma delimited list, with no spaces between the commas. For example, Boston,New York,Atlanta.
Record List-List Box
Same as List Box, except that the choices are automatically derived from the values in a field in a table.
Combo Box
Displays a list of choices in a drop down list. The user is restricted to selecting from the list.
Edit-Combo Box
Same as Combo Box, except that the user is not restricted to selecting from the list. The user can type-in any value.
Record List-Combo Box
Same as Combo Box, except that the choices are automatically derived from the values in a field in a table.
Record List-Edit-Combo Box
Same as Edit-Combo Box, except that the choices are automatically derived from the values in a field in a table.
Defining a Record List Control
To define a record list control:
Select one of the record list styles for the parameter
Click the Define Record List button.
Specify the table
Specify the field
The record list will be populated with the field values from the specified field in the specified table.